Create, save, and delete projects
You start working in GarageBand by creating a new project. In the Project Chooser, you can choose a template to use as the starting point for a new project.
Each project has project properties: project tempo, key, and time signature. You can set project properties when you create a project, and change them later while you’re working. For more information about project properties, see Project properties overview.
If you no longer want to keep a project, you can delete it from your computer.
Create a project
Choose File > New (or press Command-N).
-
In the Project Chooser, select an option from the list on the left:
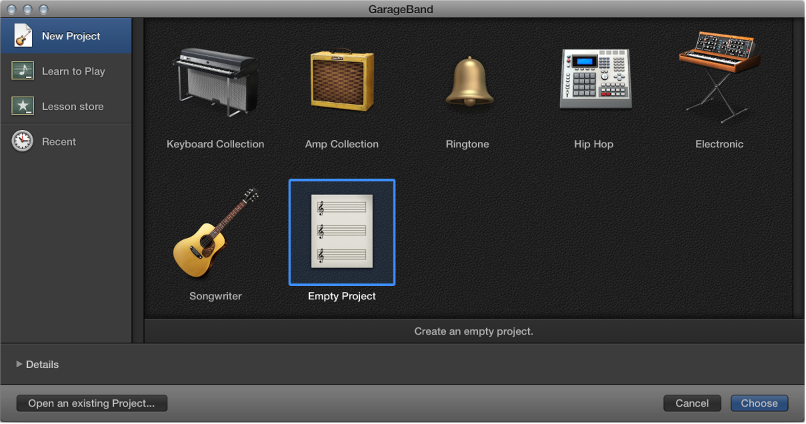
To see all available project templates: Click New Project.
To see recently opened projects: Click Recent.
Select a template.
-
To edit project settings for the project, click the Details triangle in the lower-left part of the Project Chooser and do any of the following:

To set the project tempo: Drag the Tempo slider, enter a tempo in the Tempo field, or click the Tap Tempo button several times.
To set the project key: Choose a key from the Key Signature pop-up menu, then click Major or Minor.
To set the project time signature: Click the arrows to change the number of beats, or double-click the time signature and enter a new time signature.
To set the audio input: Choose an input source from the Audio Input pop-up menu (for audio tracks only).
To set the audio output: Choose an output (device) from the Audio Output pop-up menu.
-
Click Choose.
The new project opens.
Open an existing project
Choose File > Open (or press Command-O).
Locate and select the file, then click Open.
You can also open a GarageBand project by dragging it onto the GarageBand icon in the Dock.
Open a recent project
Do one of the following:
Choose File > Open Recent, then choose your project.
In the Project Chooser, click Recent, then double-click the project.
You can clear all items in the Open Recent submenu by choosing Clear Menu.
Save the current project
Choose File > Save.
The first time you save a new project, the Save dialog appears. In the Save dialog, you can type a name for the project and choose the location to save it.
Save the project with a different name or location
Choose File > Save As.
In the Save As dialog, enter a new name for the project, then click Save.
Delete a project
-
Locate the project in the Finder.
By default, projects are saved in the GarageBand subfolder in the Music folder on your computer.
-
Drag the project to the Trash.
If you later decide you want to keep the project, you can drag it out of the Trash if you haven’t emptied the Trash. After you empty the Trash, the project cannot be recovered.
Choose Finder > Empty Trash.